การทำภาพ Animation (ตอนที่ 2)

บทความนี้เป็นการทำภาพ Animation อีกรูปแบบหนึ่ง ซึ่งเป็น Animation แบบการเฟดภาพ ซึ่งวิธีการก็ทำได้ง่าย ๆ อีกแล้ว… ลองเข้ามาดูวิธีการทำได้ที่นี่ค่ะ
เริ่มแรกก่อนก็เปิดโปรแกรมโฟโต้ชอป และทำการสร้างภาพไว้ทั้งหมด 4 ภาพดังรูป ซึงเวลาเราจะทำจริง ๆ จะใช้กี่ภาพก็ได้ค่ะ เมื่อเตรียมภาพตามด้านบนแล้ว เราจะต้องเตรียมเลเยอร์ทั้งหมด 5 เลเยอร์ โดยเลเยอร์ล่างสุดเป็นพื้นสีขาว ส่วนเลเยอร์ที่เหลืออีก 4 เลเยอร์ เป็นเลเยอร์ของภาพที่เราเตรียมไว้ค่ะ จากนั้นเราจะมาเริ่มทำ Animation โดยการคลิกที่ตำแหน่งด้านล่างสุดของ Tool box ตามภาพด้านล่าง เพื่อเปิดใช้งานโปรแกรม ImageReady ซึ่งเป็นโปรแกรมสำหรับทำภาพ Animation
จากนั้นเมื่อโปรแกรม ImageReady ถูกเปิดขึ้นมาแล้ว พาเล็ตที่เราจำเป็นต้องใช้งาน ก็คือ Layer และ Animation หากไม่มีปรากฏอยู่ ก็ให้เรียกใช้งานพาเล็ตที่ต้องการโดย ใช้คำสั่ง Window แล้วคลิกเลือกพาเล็ตที่ต้องการ (ขั้นตอนนี้ก็เหมือนกับการทำภาพ Animation แบบแรก)
เมื่อเตรียมเครื่องมือต่าง ๆ เรียบร้อยแล้ว ก็มาถึงขั้นตอนการทำ Animation ละค่ะ โดยขั้นตอนแรกให้เราสร้างเฟรม 2 เฟรมในพาเล็ต Animation สร้างเฟรมเพิ่มโดยการกดที่ตำแหน่ง A และทำตามขึ้นตอนดังนี้ค่ะ
ขั้นตอนที่ 1 ให้คลิกที่เฟรมแรกใน พาเล็ต Animation จากนั้นจัดการที่พาเล็ต Layer โดยเอารูปตาออกที่เลเยอร์ 2-5 โดยการคลิกที่รูปตาด้านหน้าแต่ละเลเยอร์ ให้เลเยอร์แรกเท่านั้นที่มีตา ซึงที่ทำภาพในเลเยอร์ที่ 1 เท่านั้นที่จะแสดงผลที่เฟรมที่หนึ่ง
ขั้นตอนที่ 2 คลิกที่เฟรมที่ 2 จากนั้นจัดการที่พาเล็ต Layer โดยเอารูปตาออกที่เลเยอร์ 3-5 ออก ซึ่งเฟรมนี้จะแสดงผลเป็นภาพของเลเยอร์ที่ 2 (ตามภาพด้านล่าง)
ขั้นตอนที่ 3 เมื่อเตรียมเฟรมได้ตามภาพด้านบนแล้ว ให้คลิกเลือกเฟรมที่ 2 จากนั้นให้คลิกที่ตำแหน่ง B เพื่อเรียกใช้ไดอะล็อก Tween เมื่อปรากฏไดอะล็อก Tween แล้ว ให้กำหนดค่าต่าง ๆ ตามภาพด้านล่างจากนั้นคลิกปุ่ม OK เมื่อทำขึ้นตอนนี้แล้วจะสังเกตเห็นจำนวนเฟรมเพิ่มขึ้นอีก 5 เฟรม อยู่ระหว่างเฟรมที่เราได้เตรียมไว้ในขั้นตอนก่อนหน้านี้
ขั้นตอนที่ผ่านมาจะทำให้เราได้ภาพ Annimation แบบค่อย ๆ เฟดให้เห็นรูปค่ะ ลอง Play ภาพ Animation ดูค่ะ โดยคลิกที่เครื่องหมาย Play ที่บริเวณด้านล่างของพาเล็ต Animation ก็จะเห็นผลลัพธ์ว่าภาพค่อย ๆ ชัดเจนขึ้น
ที่ทำผ่านมานั้นเพิ่มได้ช็อตเดียว ถ้าจะทำแบบหลาย ๆ ช็อตก็ได้ค่ะ โดยการสร้างเฟรมเพิ่มอีกหนึ่งเฟรมที่ตำแหน่งสุดท้ายของเฟรม แล้วเลือกเลเยอร์ที่ต้องการแสดงผล จากนั้นก็คลิกที่เฟรมสุดท้ายแล้วใส่ Tween แบบขั้นตอนก่อนหน้านี้ ก็จะทำให้ได้อีกช็อตหนึ่งค่ะ ถ้าต้องการหลาย ๆ ช็อตก็ทำแบบนี้ไปเรื่อย ๆ จนครบทุกเลเยอร์ค่ะ
การทำภาพแบบนี้ถ้าหากต้องการให้สมูทสมจริง ก็ต้องใช้จำนวนเฟรมให้เยอะขึ้นค่ะ โดยในขั้นตอนการทำ Tween ก็อาจจะเพิ่มเฟรมจากเดิม 5 เป็นจำนวนที่เยอะขึ้นค่ะ การแสดงภาพก็จะช้าลงและดูสมูทมากยิ่งขึ้นค่ะ แต่ก็ไม่ควรจะมีจำนวนเฟรมเยอะเกินไป เพราะเมื่อขนาดเฟรมเพิ่มขึ้น ขนาดของไฟล์ก็จะเพิ่มมากขึ้นเช่นกันค่ะ ในที่นี้กำหนด Tween ให้เพิ่มเฟรมเป็น 5 เพื่อให้สังเกตจำนวนเฟรมในพาเล็ต Animation ได้ง่ายขึ้นค่ะ …ลองทดลองปรับเปลี่ยนดูเองนะค่ะ …
ขั้นตอนสุดท้ายหากต้องการนำเฟรมไปใช้ ก็ให้บันทึกภาพ Animation ซึ่งทำได้โดยการใช้คำสั่ง File –> Save Optimized As… จากนั้นเมื่อมีไดอะล็อกบ็อกปรากฏขึ้น ก็ให้เราตั้งชื่อไฟล์ค่ะ และที่สำคัญสั่งเกตที่ Save as type ให้เซฟเป็นสกุล .gif เท่านั้นค่ะ ภาพที่เราเซฟไปจึงจะแสดงผลการเล่นภาพเป็นแบบ Animation
ส่วนการทำ Animation ในครั้งนี้หากทำครบทุก ๆ เลเยอร์ ก็จะได้ภาพตามด้านข้างค่ะ ส่วนการทำภาพ Animation ยังมีอีกรูปแบบหนึ่งค่ะ ติดตามได้ในบนความต่อ ๆ ไปค่ะ

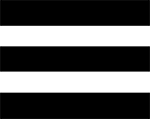 Munu
Munu