เพิ่มสีสันให้ภาพถ่าย ด้วย Photoshop’s Photo Filter

คงจะมีหลายครั้ง ที่เราไปเที่ยวแล้วได้ถ่ายรูปเก็บภาพวิวในบรรยากาศดี ๆ มา แต่พอมาลองดูในคอมที่บ้าน ภาพที่ได้กลับแลดูไม่สด ดูจืด ๆ ยังไงก็ไม่รู้ สรุปคือภาพมันดูไม่น่าสนใจ แสงสี ดูไม่ OK … บทความนี้ช่วยเพื่อน ๆ ได้ ใครสนใจคลิกกันเข้ามาดูได้เลยค่ะ
บทความนี้ เราจะมาใช้โปรแกรม Photoshop ตกแต่งภาพ โดยจะเป็นการตกแต่งภาพให้ดูมีสีสันเพิ่มมากขึ้น วิธีการทำก็สามารถทำได้ง่าย ๆ โดยใช้ Photo Filter ใชการช่วยปรับสี
ขั้นตอนที่ 1 เปิดโปรแกรม Photoshop ขึ้นมา แล้วเปิดภาพที่ต้องการจะตกแต่งเข้ามาในโปรแกรมเลยค่ะ ภาพที่ Webmaster จะเอามาตกแต่งก็ตามภาพแรกเลยค่ะ ดูสีมันไม่สมดุลย์ ดูสีจืด ๆ ว่าจะปรับสองส่วนคือส่วนที่เป็นท้องฟ้า กับส่วนที่เป็นทุ่งหญ้าให้ดูชัดขึ้น
ขอทำส่วนท้องฟ้าก่อนละกัน ว่าแล้วก็ Select ส่วนท้องฟ้ากันก่อนได้เลย ให้ได้ตามภาพในตำแหน่งที่ 1 (การ Select แล้วแต่ตามถนัด จะใช้ Magic Wand Tool หรือ Lasso Tool ก็ได้หรือใช้ผสม ๆ กันไป ตามสะดวกได้เลยค่ะ ขอแค่ให้ Select เป็นขอบเขตตามที่ต้องการได้เป็นพอ)
ขั้นตอนที่ 2 เมื่อ Select ได้ตามรูปตำแหน่งที่ 1 แล้ว ให้ใช้คำสั่ง Layer –> New Adjustment Layer –> Photo Filter (หรือจะกดปุ่มรูปวงกลมดำขาว บริเวณด้านล่างของพาร์เลต Layer แล้วเลือก Photo Filter ก็ได้เหมือนกัน) เมื่อใช้คำสั่งไปแล้วจะมีหน้าต่าง New Layer ปรากฏขึ้น ให้กดปุ่ม OK ไปได้เลย ก็จะปรากฏหน้าต่าง Photo Filter ขึ้นมาตามภาพในตำแหน่งที่ 2 ให้เลือกแบบ Filter เป็น Magenta และกำหนดค่า Density เท่ากัีบ 35% (เพราะอยากให้ท้องฟ้าออกแนวสีม่วง ๆ แกมชุมพูนิด ๆ) ปรับค่าต่าง ๆ ได้ตามภาพตำแหน่งที่ 2 แล้วก็กด OK ได้เลย
ถึงตอนนี้เมื่อเราสังเกตดูที่พาร์เลต Layer เราก็จะเห็นว่ามี Layer เพิ่มขึ้นมา 1 Layer ชื่อว่า Photo Filter 1 หน้าตาเลเยอร์ดูแปลกตาออกสีดำ ๆ ซึ่งเราเรียก Layer แบบนี้ว่า Layer Mask
ขั้นตอนที่ 3 ทีนี้ก็มาถึงขั้นตอนการเพิ่มสีในส่วนของทุ่งหญ้า วิธีการก็เหมือนแบบทำท้องฟ้่า คือต้อง Select พื้นที่ ๆ ต้องการเสียก่อน สามารถทำได้ง่าย ๆ โดยคลิกที่ Layer Background จากนั้น กดปุ่ม Ctrl ค้างไว้ แล้วนำเมาส์คลิกลงบท Layer ที่มีชื่อว่า Photo Filter 1 วิธีนี้เป็นการ Select ขอบเขตจากขอบเขตของ Layer Mask เมื่อเราได้ Select แล้วให้ใช้คำสั่ง Select –> Inverse ก็จะได้ Select พืนที่ส่วนที่เป็นทุ่งหญ้า ตามภาพในตำแหน่งที่ 3 (วิธีนี้ง่าย และสะดวกดี เพราะเราไม่ต้องมาเสียเวลา Select พื้นที่ทุ่งหญ้าเอง)
ขั้นตอนที่ 4 เมื่อ Select ได้ตามรูปตำแหน่งที่ 3 แล้ว ให้ใช้คำสั่ง Layer –> New Adjustment Layer –> Photo Filter (วิธีการก็เหมือนการเริ่มต้นทำขั้นตอนที่ 2) แล้วหน้าต่าง Photo Filter ก็จะปรากฏมาตามภาพในตำแหน่งที่ 4 ให้เลือกแบบ Filter เป็น Warming Filter (85) และกำหนดค่า Density เท่ากัีบ 85% เมื่อปรับค่าต่าง ๆ ได้ตามภาพตำแหน่งที่ 4 แล้วก็กด OK ได้เลยค่ะ
ขั้นตอนที่ 5 เมื่อทำขั้นตอนที่ 4 เสร็จแล้วเราจะเห็นว่าตรงบริเวณที่เป็นน้ำสีมันผิดไป (ก็เพราะเราเลือกทุ่งหญ้ารวมทั้งน้ำด้วย เพราะอยากเอาสะดวก ไม่อยาก Select เฉพาะภาพพื้นหญ้า) วิธีแก้ก็คือต้องมาลบ Mask ในส่วนบริเวณน้ำออกไป วิธีทำก็คือ อย่างแรกเลยก็เลือก Brush Tool แล้วปรับขนาดหัว Brush ให้เหมาะสม และทำให้หัว Brush เป็นแบบเบาบาง (ดูวิธีได้ที่ Tip Photoshop ตามด้านล่างของเพจ) และกำหนดค่าสี Foreground และ Background เป็นสีดำขาว ตามภาพที่ 5 จากนั้นคลิกที่เลเยอร์ Photo Filter 2 และใช้หัว Brush ลบ Mask บริเวณที่เป็นน้ำและดอกไม้บริเวณข้างหน้าออกไป รวมทั้งบริเวณที่เป็นริมน้ำซึ่งอยากให้หญ้าดูเขียวสดขึ้นมาสักนิดเราก็ลบ Mask ออกไป จนได้ลักษณะตามภาพที่ 5
ขั้นตอนที่ 6 ปรับความคมชัดให้ภาพอีกซัีกนิด โดยคลิกที่เลเยอร์ Background จากนั้นเรียกใช้ Curves โดยใช้คำสั่ง Image –> Adjustments –> Curves แล้วปรับค่าเส้น Curves ตามภาพ 6
แค่นี้ก็เสร็จแล้วค่ะ เราก็จะได้ภาพใหม่ที่ผ่านการตกแต่งภาพด้วยโปรแกรม Photoshop ตามภาพสุดท้ายค่ะ … บทความนี้ขอจบเท่านี้ก่อนค่ะ ขอออกไปทานข้าวเที่ยงก่อน เลยเวลาทานมาเยอะแล้ว แล้วติดตามอ่านบทความต่อ ๆ ไปด้วยนะค่ะ
Tip Photoshop
วิธีการปรับขนาดของหัว brush และ Stamp
คีย์ลัด เพิ่มให้ขนาดใหญ่ขึ้น กดปุม ]
คีย์ลัด ลดให้ขนาดเล็กลง กดปุม [
วิธีการปรับความบางเบาของหัว brush และ Stamp
คีย์ลัด เพิ่มให้หนาขึ้น กดปุม shift+]
คีย์ลัด ลดให้หนาลง กดปุม shift+[

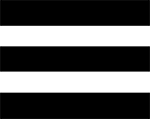 Munu
Munu